Banyak kali saat bekerja pada komputer
yang telah terinfeksi virus, trojan, atau bagian dari spyware ada
masalah dengan Task Manager maupun regedit yang dinonaktifkan. Pencipta
Malware ingin menonaktifkan Task Manager atau reg edit sehingga membuat
fasilitas untuk memecahkan masalah dan menghilangkan masalah menjadi
sulit dilakukan.
Bila komputer kita terkena serangan virus
Win 32, biasanya mengganggu system contohnya fungsi task manager,
regedit dll tidak dapat di aktifkan, lama-kelamaan system melambat dan
terjadi system hang, atau komputer tidak bekerja.
Jika ini terjadi seperti diatas terhadap
komputer anda, Anda biasanya harus mengedit registri Windows untuk
memperbaiki masalah. Sebuah pembatasan telah ditempatkan pada user untuk
tidak mengizinkan mereka untuk menjalankan Task Manager
Anda akan menemukan banyak cara untuk mengaktifkan kembali Task Manager bersama dengan metode otomatis.
Untuk membuka Task Manager, Anda biasanya akan melakukan salah satu dari berikut:
- Dengen menekan Ctrl+Al+Del pada keyboard
- Dengan menekan CTRL-SHIFT-ESC pada keyboard
- Mengklik kanan mouse pada daerah kosong taskbar Desktop dan memilih menu Task Manager
- Mengklik Start, Run dan menuslis TASKMGR pada kotak run kemudian menekan Enter
Bila Task Manager Anda tidak terbuka
tetapi anda melihat tampilan layar seperti gambar dibawah, bila anda
mengalami kasus ini, Anda harus mengikuti metode di bawah ini untuk
mengaktifkan kembali akses ke Task Manager.
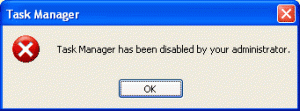
A. Gunakan Antivirus untuk membasmi virus Win32 antara lain :
1. Bitdefender
2. Win32 Blaster Symantec
3. AVG Free Virus Removall
4. Gucup Ativirus 3.3.9 Free
5. Sality Virus Removal
2. Win32 Blaster Symantec
3. AVG Free Virus Removall
4. Gucup Ativirus 3.3.9 Free
5. Sality Virus Removal
Setelah anda selesai menscan dan
membersihkan virus dari komputer anda dengan antivirus tersebut, tidak
serta merta akan mengaktifkan kembali fungsi task manager atau regedit.
Anda harus melakukan pengaktifan fungsi secara Manual.
B. Mengaktifkan Fungsi Task Manager
- Klik Start, Run, ketik gpedit.msc dan klik OK.
- Di bawah Konfigurasi Pengguna, Klik pada tambah (+) di sebelah Administrative Templates
- Klik pada tambah (+) System berikutnya, kemudian klik Ctrl+Alt+Delete Options
- Cari Remove Task Manager dalam pane kanan dan double klik di atasnya
- Pilih opsi “Not Configured” dan klik Ok.
- Tutup Group Policy Window
Metode 2: Mengubah Opsi Task Manager melalui perintah Run
- Klik Start, Run dan ketik perintah dibawah dan tekan Enter
- REG add HKCU\Software\Microsoft\Windows\CurrentVersion\Policies\System/v DisableTaskMgr /t REG_DWORD /d 0 /f
- Fungsi ini juga secara otomatis akan mengaktifkan kembali system regedit yang di nonaktifkan oleh administrator sehingga anda dapat menjalankan fungsi regedit.
- Buka aplikasi Notepad
- Copy registry dibawah ke Notepad dan simpan ke desktop Anda dengan nama taskmanager.reg
- Windows Registry Editor Version 5.00
[HKEY_CURRENT_USER\Software\Microsoft\Windows\CurrentVersion\Policies\System]
"DisableTaskMgr"=dword:00000000
- Klik dua kali pada file taskmanager.reg untuk memasukkan informasi ke dalam registri Windows
Metode 4 : Hapus pembatasan dalam registri secara manual
Setelah fungsi regedit bisa dijalankan lakukan langkah berikut ini
- Klik Start, Run, and ketik REGEDIT lalu tekan Enter
- Cari regystry seperti ditunjukkan di bawah
HKEY_CURRENT_USER\Software\Microsoft\Windows\CurrentVersion\Policies\System - Pada panel kanan, cari dan delete Nama value DisableTaskMgr
- Close the registry editor
Metode 5: Download dan Jalankan program FixTaskManager
- Klik pada link berikut dan download program FixTaskManager Desktop di Website Task Manager Fix dengan Link Download
- Double-klik pada file FixTaskManager pada desktop Anda dan menjalankannya




0 komentar:
Posting Komentar